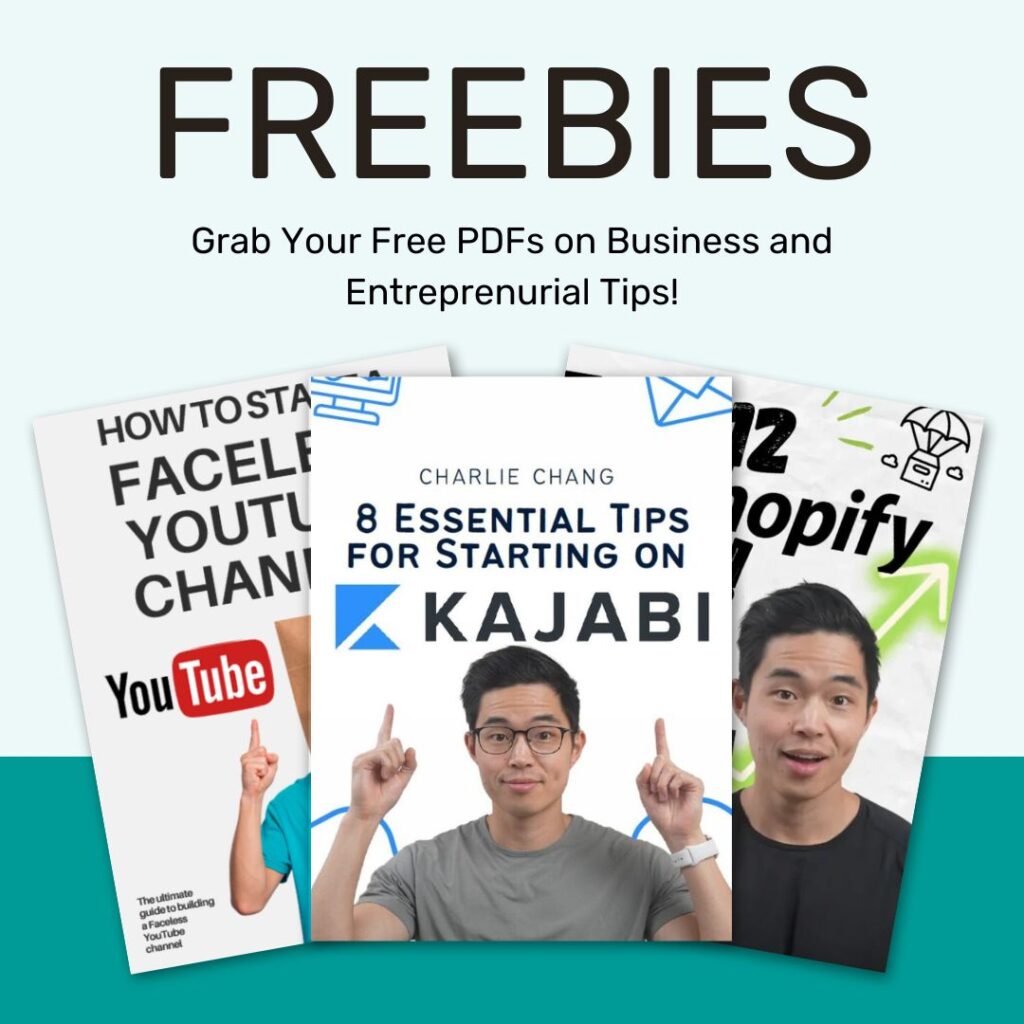ActiveCampaign is a powerful customer relationship management (CRM) platform that combines marketing automation with tools to help businesses manage their contacts and sales processes. Whether running a small business or managing a large sales team, ActiveCampaign’s automation, contact management, and reporting features can save you time and help you engage more effectively with your audience.
In this guide, we will walk you through how to set up ActiveCampaign from scratch. By the end, you’ll be able to easily manage contacts, create automation, and run marketing campaigns.
Why Use ActiveCampaign CRM?
ActiveCampaign is known for its ability to integrate marketing automation with CRM functionalities. It lets you store contact information, track deals, and automate your email marketing, all from one platform. Here’s why it’s a popular choice:
- Streamlined contact management: Keep all your customer data in one place and segment your audience.
- Personalized marketing: Send tailored messages based on customer behavior or interests.
- Task automation: Automate repetitive tasks like sending emails or updating contact statuses.
- Detailed reporting: Gain insights into your sales pipelines, campaigns, and automation.
Now, let’s get into the step-by-step process for setting up your ActiveCampaign account.
Step 1: Sign Up for ActiveCampaign
The first step is creating an ActiveCampaign account. Luckily, ActiveCampaign offers a free trial, so you can test it out before committing to a plan.
- Visit ActiveCampaign’s website.
- Click Start Your Free Trial on the homepage.
- Fill out the signup form by entering your email address, name, and password.
- Click Create Account.
Once your account is created, you’ll be taken to your ActiveCampaign dashboard, where you can start setting up your CRM.
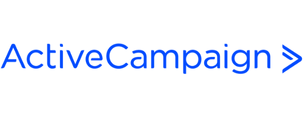
Starting from $15/month
Start your free trial - StartupWise subscribers save 15%
Key Features
Advanced email marketing automation
CRM and sales automation tools
Detailed reporting and analytics
Why We Recommend It
- Provides powerful automation features allowing businesses to create personalized customer journeys, nurture leads, and drive conversions.
- Provides email, SMS, and cross-channel tools to power relevant experiences
Pros & Cons
- Powerful automation features
- Integrates well with other tools and platforms
- Scalable for businesses of all sizes
- Can be complex for beginners
- Pricing may be high for small businesses with limited budgets
Step 2: Set Up Contact Management
One of the most important features of ActiveCampaign is its contact management system. Here, you can store customer information, segment contacts, and track interactions.
Import Contacts
If you already have a list of contacts, you can import them into ActiveCampaign:
- In the dashboard, click on Contacts in the left-hand menu.
- Click Import Contacts.
- You can choose to upload a file (CSV or Excel), import from another platform, or add them manually.
- Map the columns in your file to ActiveCampaign fields, such as name, email, phone number, etc.
Add Custom Fields and Tags
Custom fields and tags help you segment your audience and personalize communication.
- Click on Lists in the left-hand menu.
- Under Manage Fields, click Add Custom Field.
- Create fields like “Industry” or “Customer Type” to store additional contact information.
- To add tags, go to any contact and click on Tags. Create tags like “New Lead,” “VIP Customer,” or any category that helps you organize your contacts.
This allows you to group contacts based on common traits, which is important when running targeted email campaigns.
Track Interactions
ActiveCampaign automatically tracks interactions like email opens, link clicks, and form submissions for each contact.
- Go to a contact’s profile to see a timeline of all their interactions with your business.
- Use this data to refine your marketing approach and follow up with contacts based on their engagement.
Step 3: Manage Deals with ActiveCampaign
ActiveCampaign’s deal management feature helps you track your sales process by managing deals, pipelines, and tasks.
Create Pipelines
Pipelines let you visualize where each deal stands in your sales process.
- Click on Deals in the left-hand menu.
- Click Add Pipeline and give it a name (e.g., “Sales Pipeline”).
- Customize the stages of your pipeline, such as “Lead,” “Contacted,” “Negotiation,” and “Closed.”
Add Deals
Once your pipeline is set up, you can start adding deals.
- Click on Add Deal in the pipeline.
- Enter details such as the deal name, value, contact, and stage.
- Assign the deal to a team member, set a due date, and add any relevant notes.
Assign Tasks
To keep your team organized, you can assign tasks to each deal.
- Go to the deal, and click on Add Task.
- Set a due date and description for the task, like “Follow-up call with the client.”
- Track your progress by marking tasks as complete when they’re done.
This way, your sales process stays organized, and you never lose track of where each deal stands.
Step 4: Create Automation in ActiveCampaign
Automation is one of ActiveCampaign’s key strengths. With automation, you can trigger actions like sending emails or updating contact statuses based on specific actions.
Create a New Automation
- In the left-hand menu, click Automation.
- Click Create an Automation.
- Choose from pre-built templates (like abandoned cart emails) or start from scratch.
Set Up Triggers
Triggers are actions that kick off automation. For example, if a customer fills out a form or subscribes to your email list, that can trigger automation.
- Choose a trigger, such as “Submits a form” or “Tag is added.”
- Customize the conditions for the trigger, such as the specific form they submitted or the tag added to their profile.
- Click Save.
Define Actions
Actions determine what happens after the trigger occurs. You can send emails, update contact statuses, or add tags.
- Choose the action you want to happen after the trigger, such as “Send email.”
- Create or choose the email you want to send.
- Add any other actions you want to follow, such as waiting a few days or adding the contact to a new list.
Publish Automation
Once your automation is set up, click Active to start running it. ActiveCampaign will automatically handle the rest.
Step 5: Run Marketing Campaigns
ActiveCampaign makes it easy to run marketing campaigns by sending personalized emails to your contacts.
Create an Email Campaign
- In the left-hand menu, click on Campaigns.
- Click Create a New Campaign.
- Choose a campaign type, such as Standard for a regular email or A/B Split for testing different versions.
Personalize Content
Personalization is key to effective marketing.
- In the email editor, use Personalization Tags to insert a contact’s name, location, or other data.
- Drag and drop content blocks to add text, images, buttons, or videos.
Schedule and Send
After creating your email, you can either send it immediately or schedule it later.
- Click Next after designing your email.
- Select your audience (you can send the email to your whole list or just a segment).
- Click Send Now or Schedule to choose a future date and time.
Step 6: Track Performance with Reporting
To see how well your marketing efforts are doing, you can use ActiveCampaign’s reporting features.
Check Email Campaign Reports
- In the dashboard, click on Reports.
- View your email campaign performance, including open rates, click-through rates, and conversions.
Analyze Automation Performance
For your automation, ActiveCampaign shows detailed stats on how contacts move through each step.
- Go to Automation in the Reports section.
- You can view metrics like the number of contacts who entered and completed the automation and the actions they’ve taken.
Monitor Deal Progress
Track how deals are progressing in your sales pipelines by viewing reports on deal stages, task completion, and overall pipeline performance.
- Go to Deals under Reports.
- Filter deals by owner, pipeline, or stage to get detailed insights.
Conclusion
Setting up ActiveCampaign CRM may seem complex, but breaking it down into steps makes it manageable. Whether you’re importing contacts, creating automation, or running email campaigns, active campaign tools are designed to help you manage your customer relationships and marketing efforts in one place. By following this guide, you’ll be well on your way to maximizing your efficiency and growing your business.