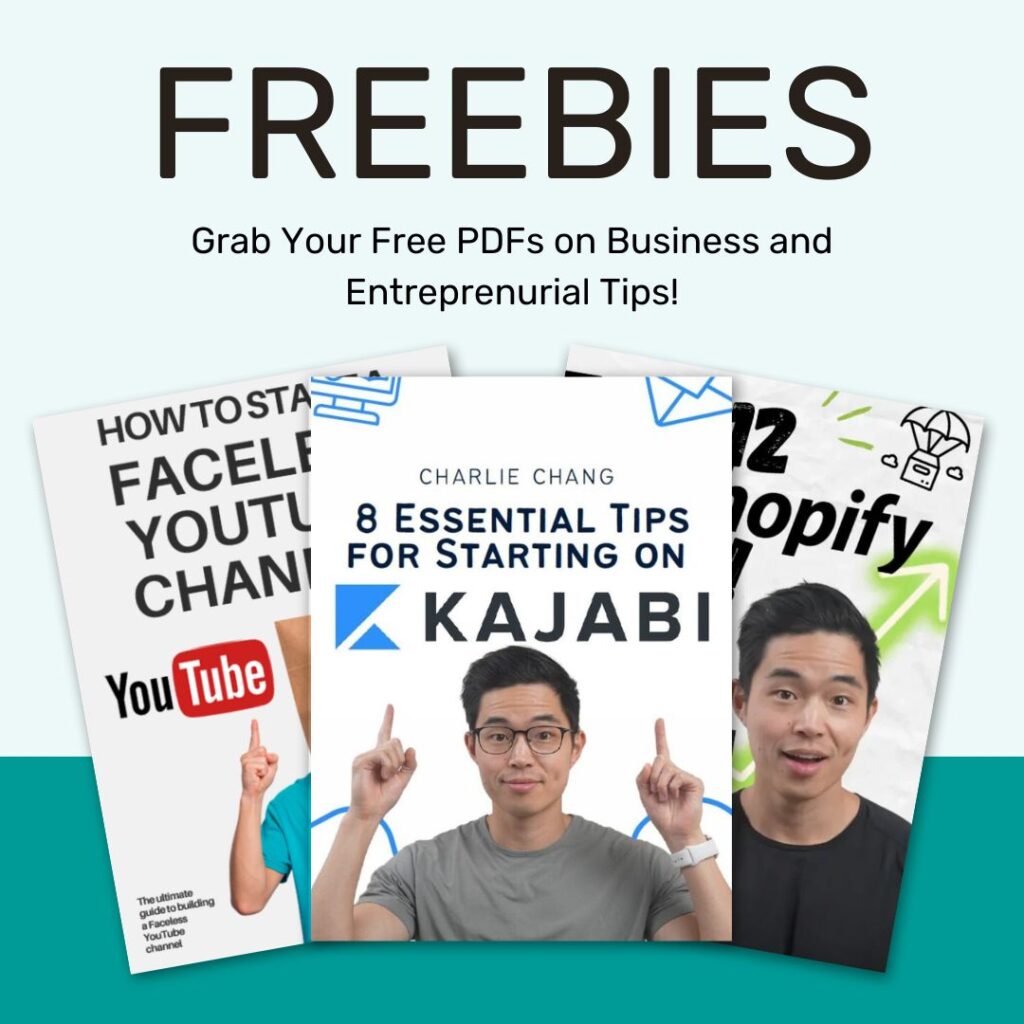If you want to start selling things online, read this article for a step-by-step guide on how to build your online store in under 20 minutes using Shopify.
We highly recommend using Shopify because they’re super easy to use for beginners, and they have everything you need to set up and run your first online store. If you’re interested in getting started with Shopify today, you can get an exclusive deal that’s only available to our audience where you can get 3 months worth of Shopify for just $1/month! By clicking on this link you’ll be able to start your free trial. We do receive a small commission fee if you choose to do so, and we want to say thank you in advance as this helps us create more free content and blog tutorials on business, finance, and entrepreneurship.
Setting Up Your Shopify Store
Setting up your website is super quick. To start, all you have to do is complete all the relevant information listed below:
- Select your type of store (online store)
- Select your type of product(s)
- Your store name
- Your business location
- and create a Shopify ID
When you first get to the dashboard, you can start by selecting a theme. Shopify comes with a bunch of great themes that you can use and it doesn’t require any coding. It’s a very simple drag-and-drop system. You will be given a “default” theme to begin with, but if you want to choose a different one, simply head on to the theme store and select any that are available for free.
After picking one, go ahead and publish that theme to activate your website. From here we can start building out your website.
Building Your Website
It’s very easy to familiarize yourself with Shopify website builder. Since you don’t need to know anything about coding, simply utilize its drag-and-drop system.
Adding a Logo
The first thing you’ll want to customize from your home page is the header and footer of your website. You can easily upload an image of your logo and pick a color scheme for your website background. Once your logo is uploaded, you can customize the size and placement using the toolbar on the sides of the website builder.
Adding Images and Changing the Text
After adding a logo, what you’ll want to do is upload an image and a title for your home page, because these are some of the first things people are going to see on your website. Adjust and edit the size of your image accordingly. Changing a text is just as simple, select the text boxes you want to edit and start typing the changes. The toolbar will also show you how to customize the font, size, and format of your text.
Pay attention to the bar on top of your header, that will be your announcement banner. This is also one of the first things people are going to see, so you may want to add descriptions such as “Free Shipping” or “Use Discount Code”.
As you keep building your home page, make sure to play around with the toolbar and see how easy it is to customize your website.
Creating Collections
To start building your collections, head over to the main dashboard and select Products, then Create Collections. Here, you’ll be able to create different collections that can be featured anywhere on your page. You can create your collections manually, or if you have a large catalog of products, you can select an automated collection type.
Adding Products and Add Them To Your Collections
After creating your collections, we can start adding your products. Below is the information you’ll need to complete to add a product:
- Title
- Description
- Media
- Pricing
- Inventory
- Shipping
- Variants
- Search Engine Listing
Be sure to categorize your product on the Product Organization tab as you complete your product information.
Once you have several products added, you can then add them to your Collections. If you head over to your home page, you’ll be able to see all the featured products you’ve added to said Collections. Feel free to change the Collections shown on your home page at any given moment based on the product category (e.g. Men’s, Women’s, New Picks, etc.)
Always remember to keep things simple for your website. The main goal here is to have sales. So, the fewer steps, the better; the less clutter you have on your website, the faster you can convert paying customers.
Creating Policies
Most people overlook this next section of website building, and that is the policy page. This is very important, so you’ll want to create your own policy page in case something comes up legally. From the main dashboard, go ahead and select Policies. Shopify already has several pre-populated templates that you can choose from and personalize. Below are the policy pages that you’ll want to create:
- Refund Policy
- Privacy Policy
- Terms of Service
- Shipping Policy
- Contact Information
After creating all the above policy pages, be sure to head over to Navigation on your dashboard and add those pages to your Navigation menu. This will be shown by the footer of your home page.
Main Menu
On the header of your page is your main menu. To set this up, just go to the Navigation and select Main Menu from the dashboard. Here you can choose what is shown on your main menu.
Mobile Responsive Website
One thing that you absolutely have to do is make sure your website looks good on mobile. Select the Mobile and Desktop icon on the top right corner of the website builder to make sure that your website is mobile-responsive. Unless you make a lot of layout changes from the desktop view, it shouldn’t be a problem for the mobile view. Remember that these themes are professionally designed and are meant to look good on mobile as well.
Shopify Plans
Now let’s go over to Preferences for your website. Here you can enter any information in regard to:
- Title and meta description
- Social sharing image
- Google Analytics
- Facebook Pixel
- Customer Privacy
- Password protection
- Spam protection
At this point, your site is not available to be seen because it is password-protected. So what you’re going to do is select a Shopify plan. If you use the link mentioned at the beginning of the article, you’ll get access to an amazing deal of $1 per month for 3 months. We recommend that you choose the Basic plan.
After choosing a Shopify plan, you can go back to the password protection section under Preferences and uncheck the visitor access restriction box. Now, before moving on to the next step, go ahead and click Settings at the bottom-left of the website builder. Make sure that all the information on your Store Details is correct.
Payment Methods
Under Payments, we recommend that you select Shopify Payments. You can also add additional payment methods if you want, like PayPal and Amazon Pay. Next, you’ll want to make adjustments to your checkout process:
- Customize checkout style
- Customer contact method
- Customer information
- Tipping
- Order processing
- Marketing options
- Abandoned checkout emails
- Order status page
- Checkout language
After setting up your payment methods, be sure to manage all of your shipping rates under Shipping and delivery, as well as have your sales tax account set up to complete Taxes and duties.
Setting Up Your Domain
Next, you can head over to Domains to edit your shop link to make it look professional. What you can do is buy a new domain or connect to an existing domain that you already have. This is a fairly easy process, simply search the domain that you want and make a purchase directly on Shopify.
Congratulations! You Have a Website!
And that’s basically it! You’ve successfully set up your e-commerce store on Shopify. You now know how to choose a theme, add products, create collections, design your website, implement policies, and set up payment methods. Don’t forget to keep an eye on your store and keep it updated to give your customers the best shopping experience possible!
If you’re a visual learner and you want to watch a step-by-step walkthrough on how to create your online store with Shopify in 20 minutes, be sure to check out our YouTube video below!